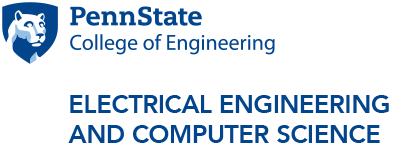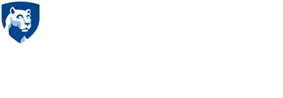CSE Student Lab Access Information
CSE’s general student computing lab locations are listed below. Linux systems in room W135 are available for remote access through the Penn State VPN. Windows systems in room W136 are not available for remote access.
- W135 Westgate (Linux)
- W136 Westgate (MS Windows)
VPN Download
| VPN | Downloads |
|---|---|
| Penn State VPN | softwarerequest.psu.edu |
Please ensure you have Anti Virus software installed on your computer in order to connect to our systems through the VPN. Click here for Education & Training for Anti Virus Software.
CSE Computer Lab Access
| Room | Physical Access | Remote Access | Technique |
|---|---|---|---|
| W135 | Restricted - CSE students only | Yes - VPN unless on a PSU network | ssh |
| W136 | Restricted - CSE students only | No | None |
System Names for Remote Access Reference
- W135 (Linux): e5-cse-135-01.cse.psu.edu through e5-cse-135-28.cse.psu.edu
Connecting to Lab W135
LINUX Users
Connect via the command line in a terminal using
- "ssh -X <YourPSUUserid>@e5-cse-135-??.cse.psu.edu" where question marks are machine numbers 01-28.
- Example: “ssh -X abc123@e5-cse-135-01.cse.psu.edu” You will be prompted for your Penn State password. (You will be prompted for 2FA.)
- Or leave off the "-X" if you do not need to forward your xsessions for graphical display.
- Be sure to watch your duo client for push notifications when connecting.
OS X Users
- If graphical UNIX/LINUX applications are not being used, then you can use Apple’s built-in terminal app found at Applications → Utilities. In the Terminal app, enter the following:
- ssh <YourPSUUserid>@e5-cse-135-??.cse.psu.edu where <YourPSUUserid> is your PSU UserName and ?? is the machine numbers (01-28) for the Linux computers.
- Example: ssh abc123@e5-cse-135-10.cse.psu.edu which would connect user abc123 to the computer with the Host Name of e5-cse-135-10.cse.psu.edu.
- After entering your PSU Password, you should be prompted for your 2FA.
- If graphical UNIX/LINUX applications are being used, then you will need to install Xquartz which can be downloaded from: www.xquartz.org. After you have installed Xquartz, you can use the ‘-Y’ option with the ssh command in the Xquartz terminal:
- ssh -Y <YourPSUUserid>@e5-cse-135-??.cse.psu.edu where <YourPSUUserid> is your PSU UserName and ?? is the machine numbers (01-28) for the Linux machines.
- Example: ssh -Y abc123@e5-cse-135-10.cse.psu.edu which would connect user abc123 to the computer with the Host Name of e5-cse-135-10.cse.psu.edu.
- After entering your PSU Password, you should be prompted for your 2FA.
WINDOWS 10
Download and install MobaXterm at mobaxterm.mobatek.net.
- Run the MobaXterm app, and choose "Session" → "SSH" fill in your the hostname you wish to connect to and your Penn State userid. When you connect you will be prompted for your Penn State password. (You will be prompted for 2FA.)
- To transfer files select "Session" → "SFP"
- Be sure to watch your duo client for push notifications when connecting.
Getting Help from CSE’s IT Team
Email csehelpdesk@engr.psu.edu with a description of your problem or request. If we need to meet in person or screen share, we will reply to your request with instructions on how to do so at a time convenient for you.
Information on General IT Resources
This link lists resources available to all students, including:
- Penn State Wi-Fi
- VPN
- Software and Applications
- Available cloud services
- Computer lab locations and descriptions
- Protecting your computer and account
- How to get help